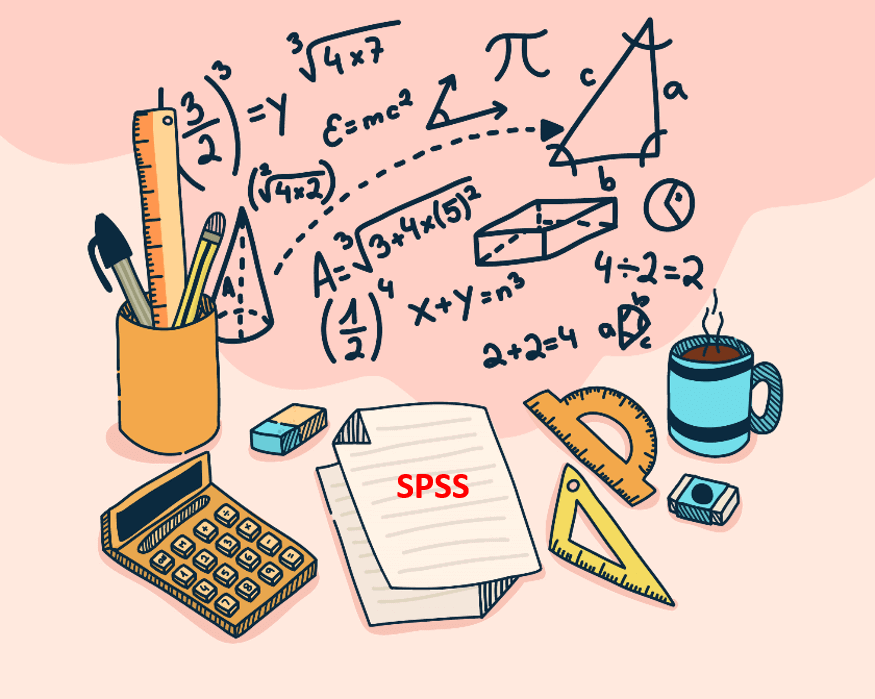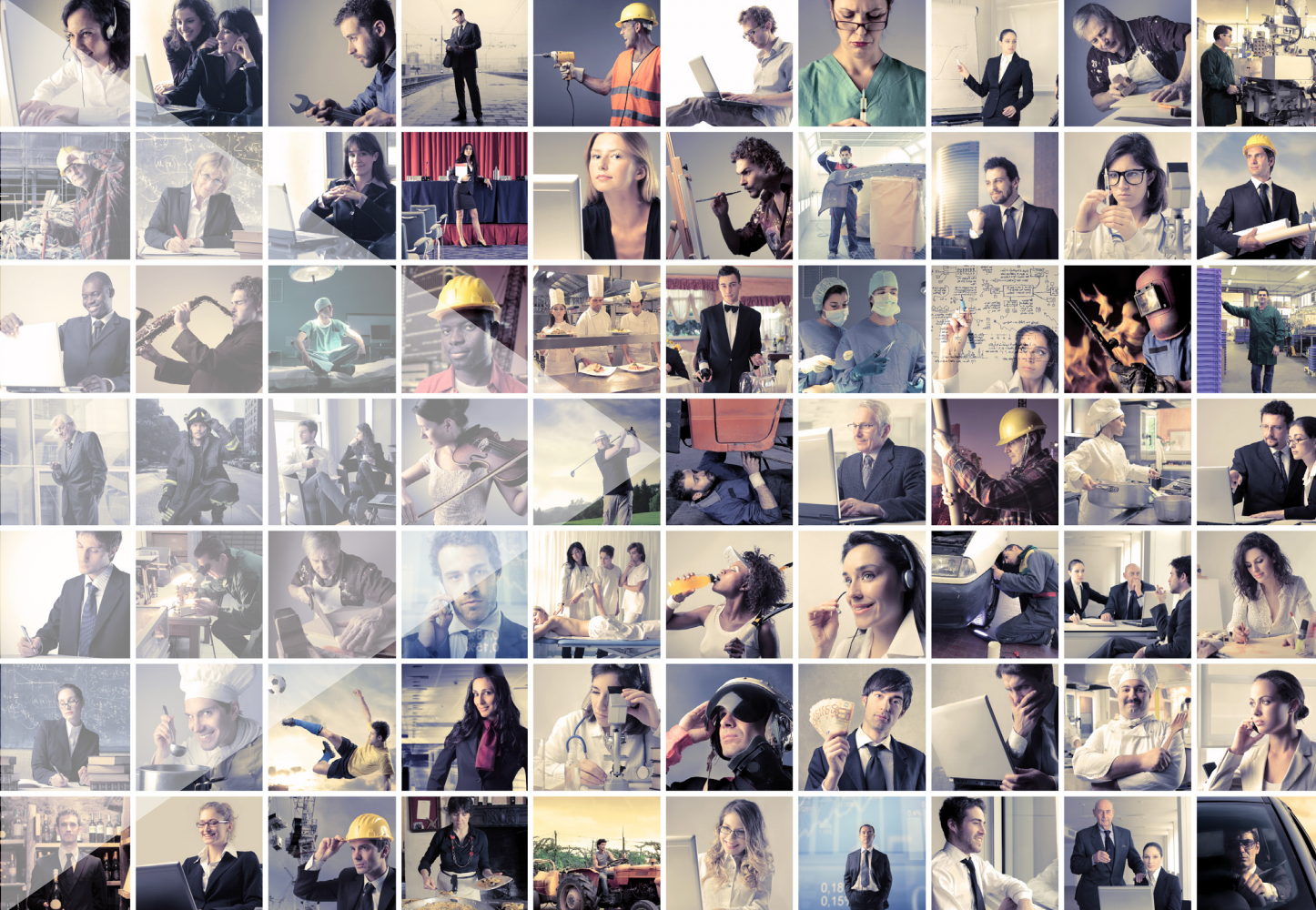İstatistiksel analiz yöntemlerinin teorik tanımını yapmaktansa, hangi istatistiksel analiz yöntemi hangi alanda kullanılıyor onları inceleyeceğiz…
Verileri Belirli Niteliklere Ayırma
Veri setinizde reklam giderleri ile ilgili işlem yaptığınızı varsayalım. İlgili maliyetleri direkt kullanmak yerine belirli sınıflandırma yaparak kullanmak isteyebilirsiniz.
Diyelim ki reklam giderlerinizi 3000 liraya kadar düşük, 5999 liraya kadar orta ve 6000 ve üstüne yüksek maliyet olarak sınıflandırmak istiyorsunuz. Bunun için SPSS’te kullanılacak istatistiksel analiz yöntemi “recode” yöntemidir.
Bunun için SPSS üzerinde;
Transform>Recode into Different Variables seçeneğini seçiyoruz. Bu seçenek yeni değişkenleri farklı bir sütunda açar. Bu nedenle recode into different variables seçeneğini seçmemek bu noktada önemlidir.
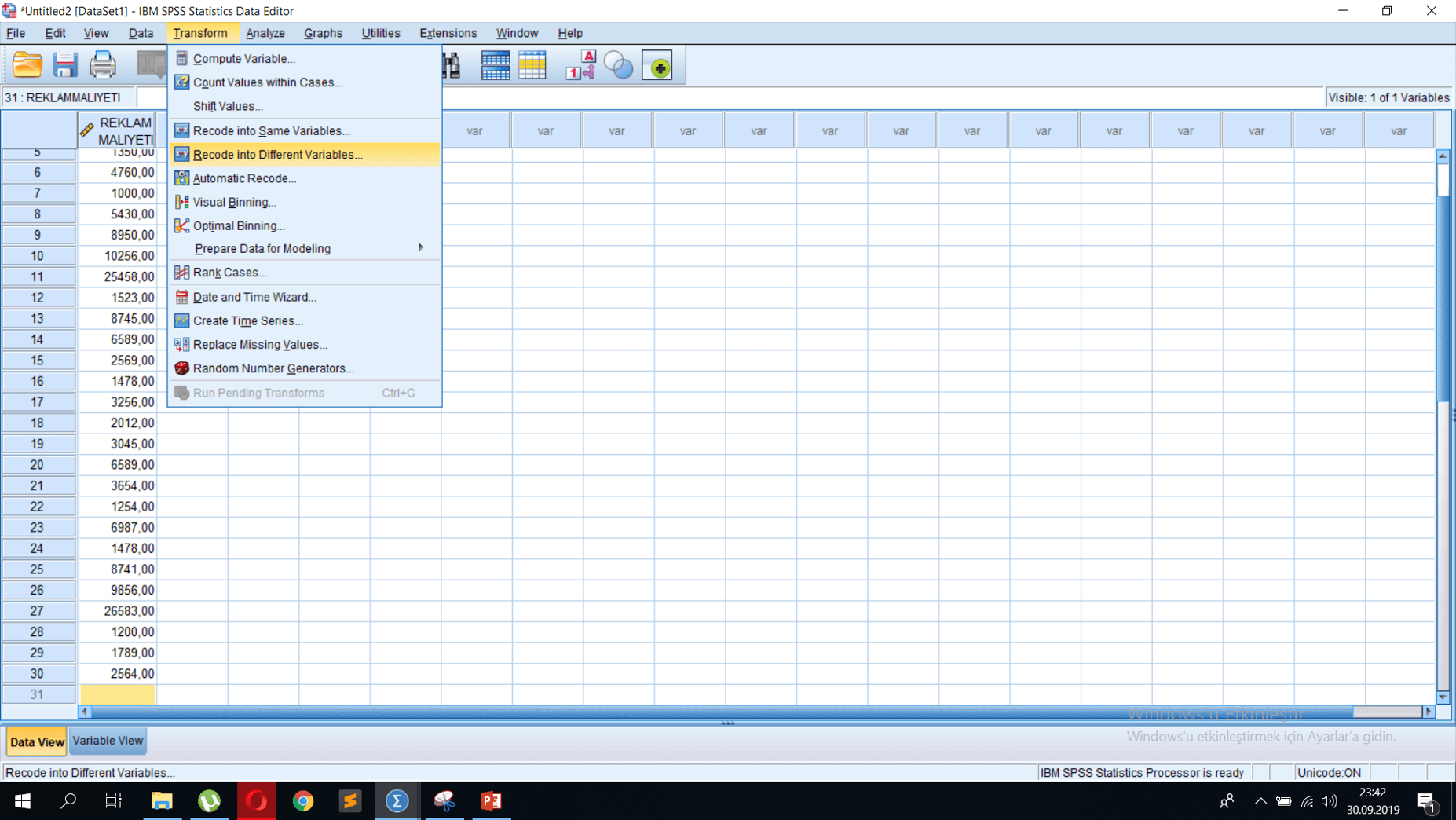
Kullanılmak istenen değişkeni orta kısımdaki bölüme atacağız ve yeni isim ve etiket tanımlaması yapıyoruz. Ardından maliyetleri sınıflandırmak için Old and New Values seçeneğine tıklıyoruz.
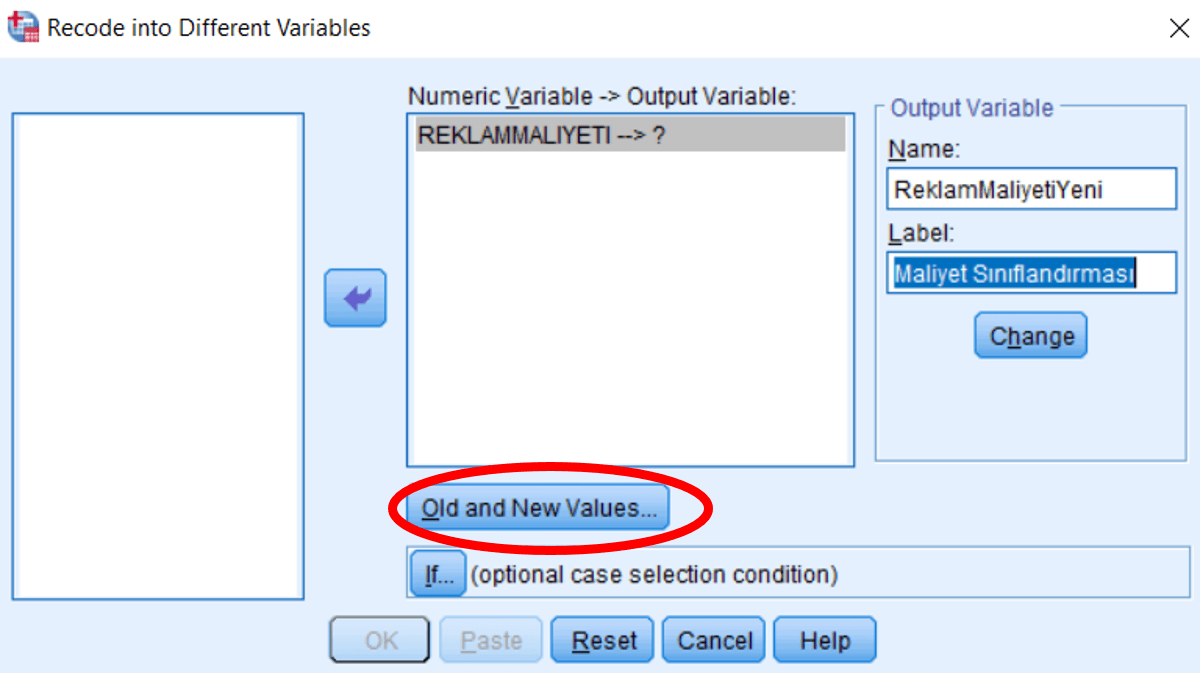
Bu kısımda sol alt kısımdaki Range alanında;
- Range Lowest through value: 3000 / Value: 1 yazıp ekliyoruz
- Range: 3001 – 5999 / Value: 2 değeri verip ekliyoruz
- Range, value through highest: 5999 / Value: 3
değerlerini verip bir sonraki adıma geçiyoruz.
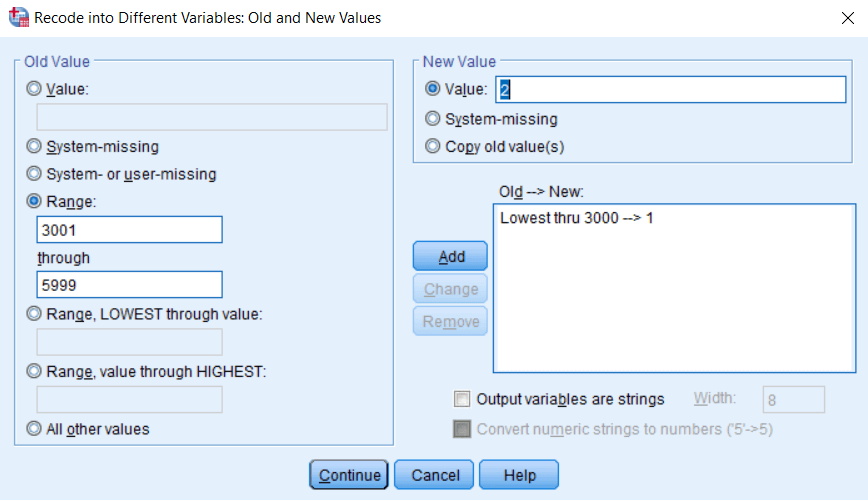
Görüldüğü üzere biz reklam maliyetlerini düşük (1) / orta (2) / yüksek (3) olarak tanımladık ancak bunlar henüz sayıdan ibaret. Bu değerlerin ne olduğunu SPSS üzerinde tanımlamamız gerekiyor. Bu nedenle diğer adıma geçiyoruz.
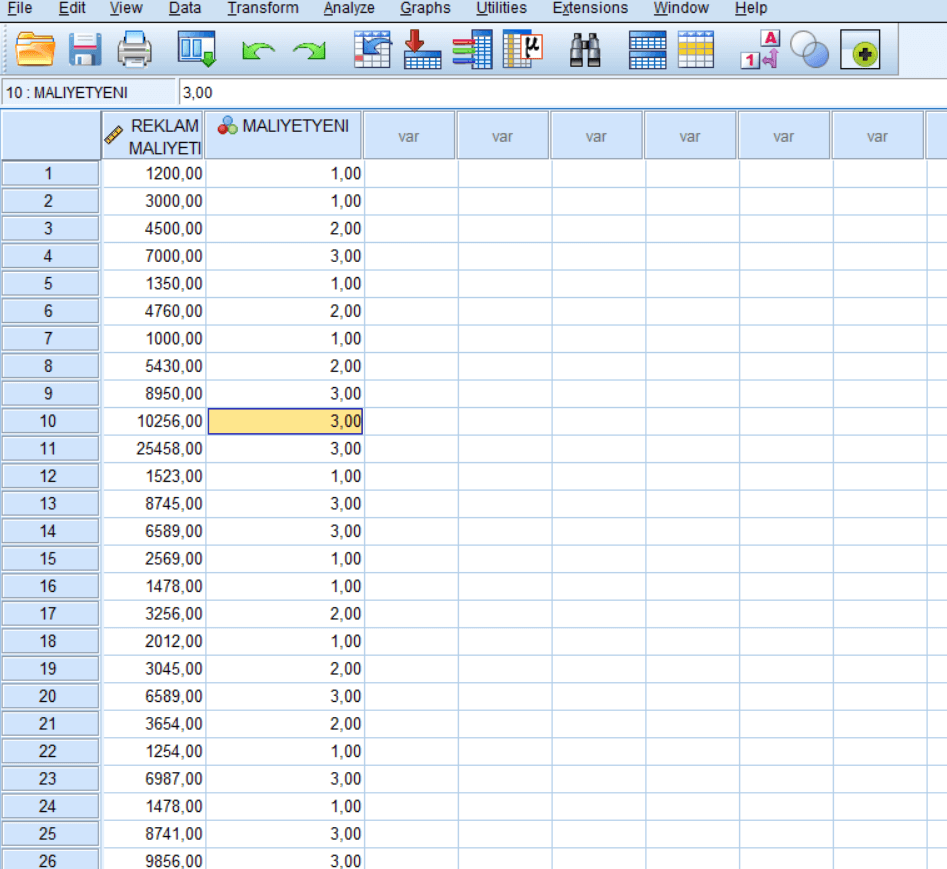
Variable View kısmından Values sütununda bu 1,2,3 değerlerinin ne olduğunu belirtiyoruz.
- Value: 1 / Label: Düşük Reklam Maliyeti
- Value: 2 / Label: Orta Seviye Reklam Maliyeti
- Value: 3 / Label: Yüksek Reklam Maliyeti
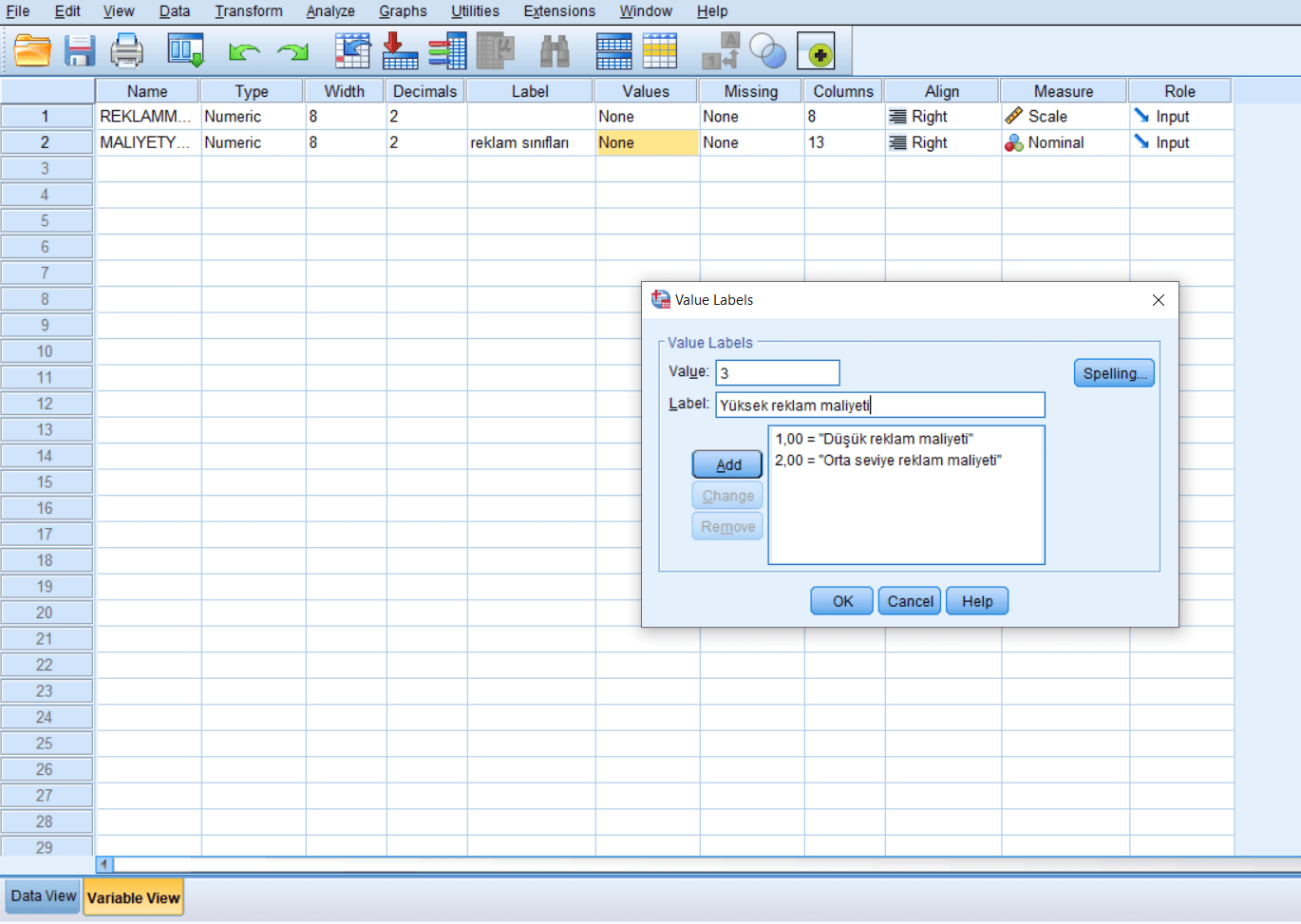
Bu kısımda görüldüğü gibi (help kısmının altındaki 1/A sekmesine basarak) reklam maliyetlerinin nasıl sınıflandırıldığını görmüş oluyoruz.
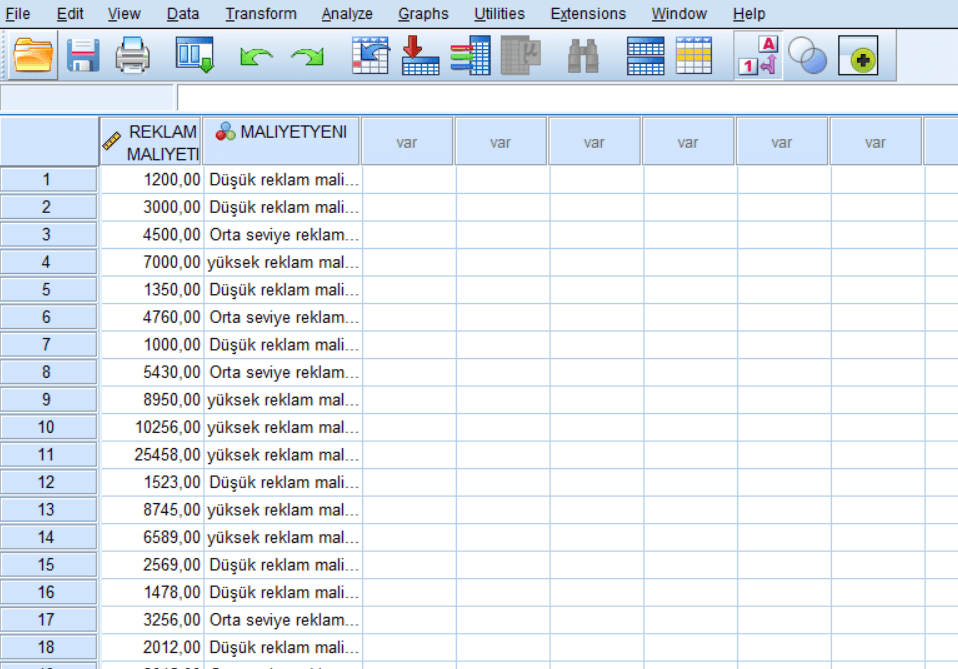
Niteliklendirilen Verileri Ayrı Olarak Analiz Etme
Yukarıdaki istatistiksel analiz yöntemini kullanarak reklam maliyetlerine düşük, orta ve yüksek olacak şekilde sınıflandırdık. Şimdi bu sınıflandırma üzerinde her bir sınıf için farklı istatistiksel analiz yapmak istersek;
Data>Split File seçeneğini seçmemiz gerekiyor.
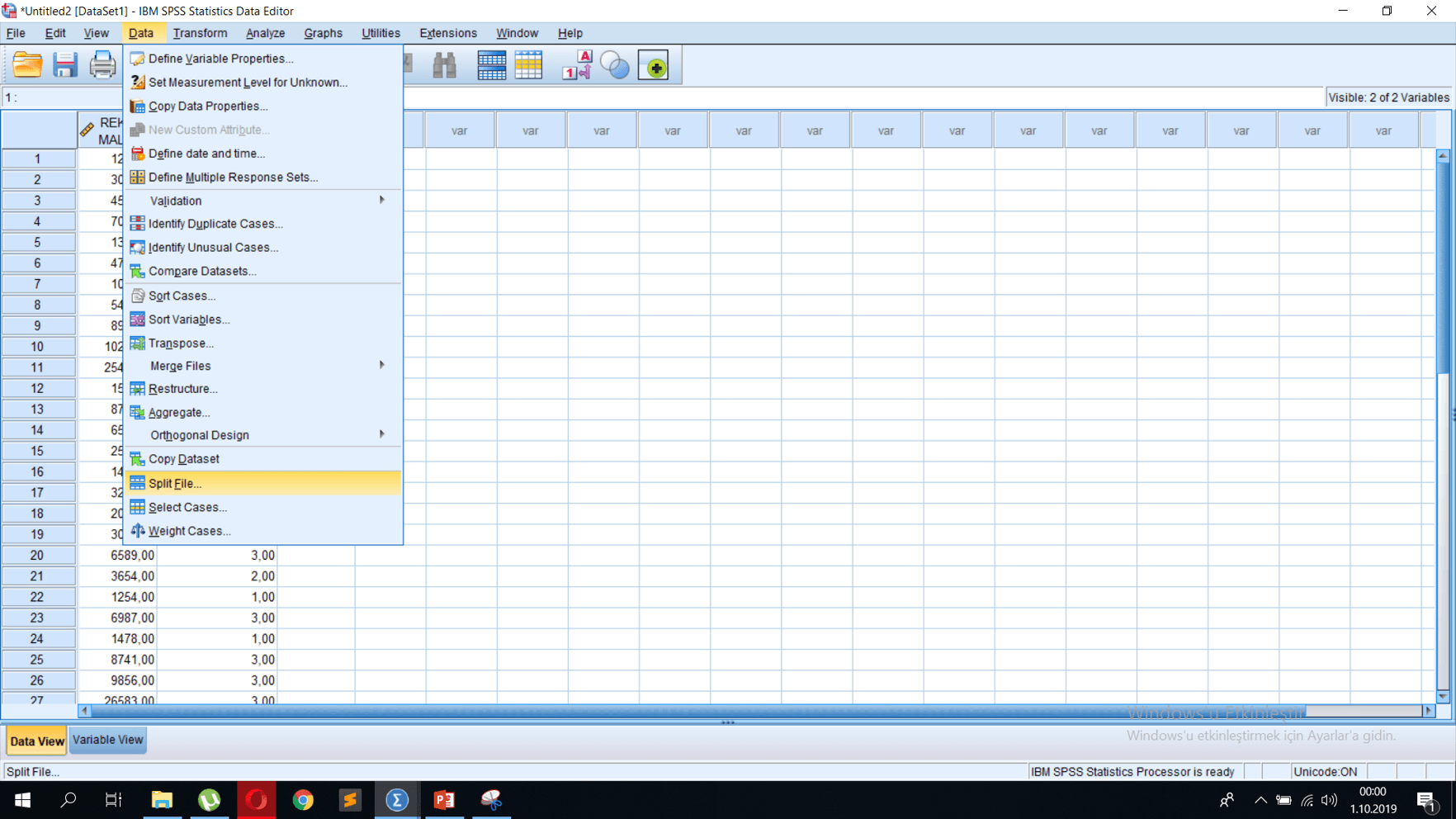
Karşımıza çıkan ekranda işlem yapmak istediğimiz değişkeni orta kutuya atıyoruz. Ardından Compare Groups seçeneğini işaretliyoruz.
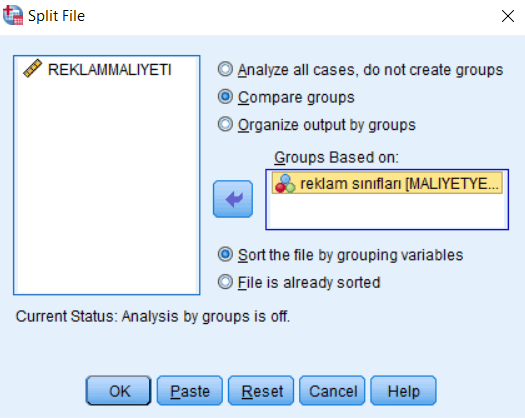
İşlemi tamamladığımızda SPSS bize işlemin yapıldığını ana ekranında gösterecektir.
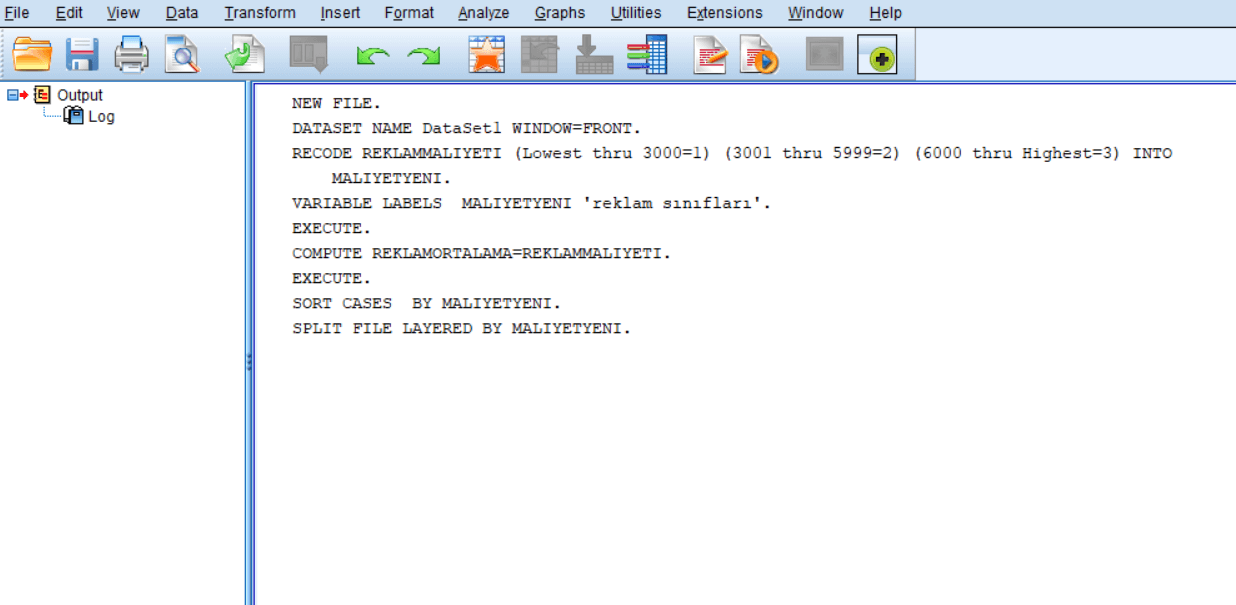
Şimdi biz ne yapmış olduk?
Biz SPSS’e aslında reklam maliyetlerini tek bir grup olarak değil, atamış olduğumuz nitelikleri dikkate alarak farklı gruplar halinde işleme almasını söyledik. O zaman farklı anlamak için tanımlayıcı istatistiklere bir göz atalım. Bunun için;
Analyze>Descriptive Statistics>Descriptives kısmına tıklıyoruz.
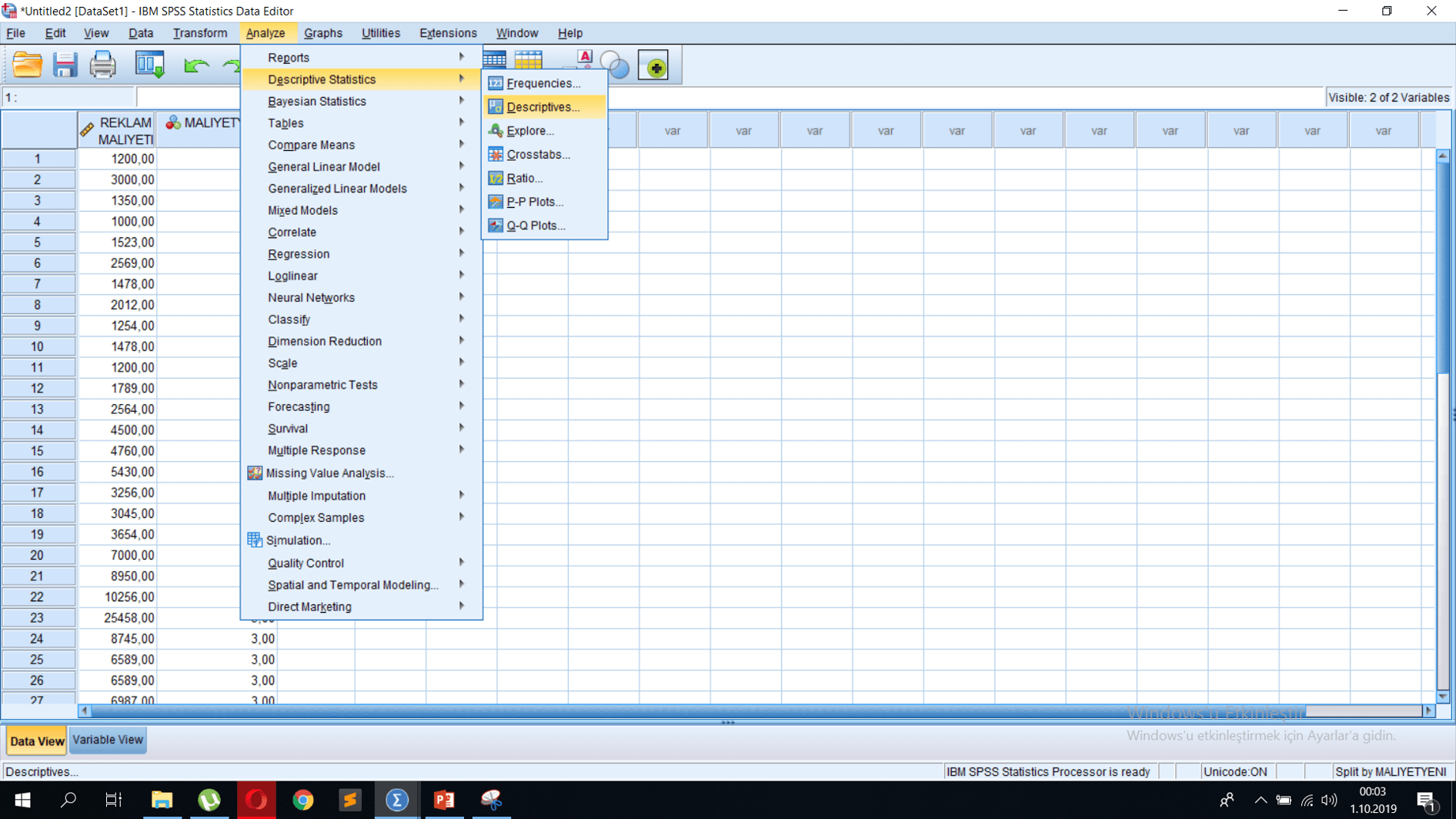
Çıkan ekranda reklam maliyeti değişkenimizi sağ taraftaki kutucuğa gönderiyoruz.
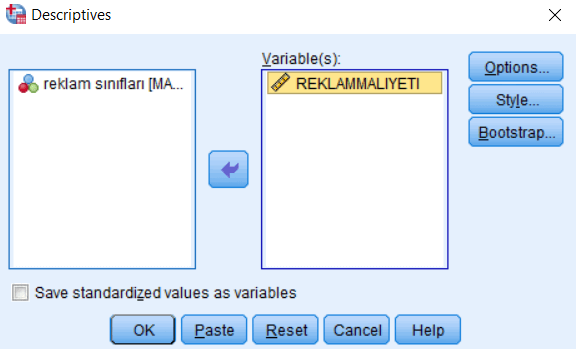
Options seçeneğine tıklayarak ortalama standart hata ve min max değerlerini işaretliyoruz.
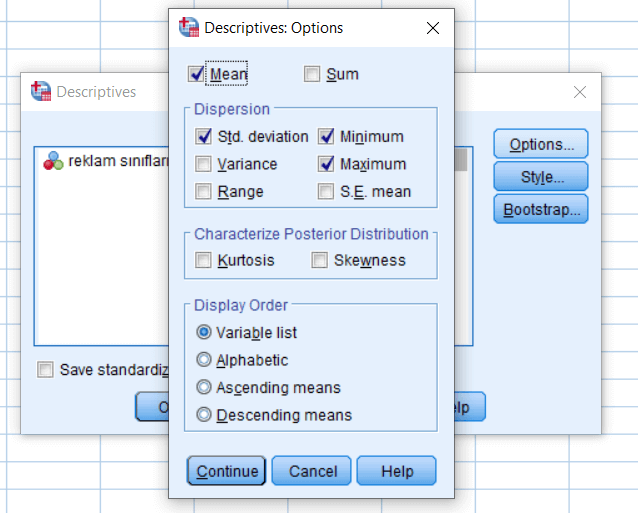
SPSS bize bu işlem sonucunda nitelendirmelerimize göre tanımlayıcı istatistik sonuçlarını gösteriyor.
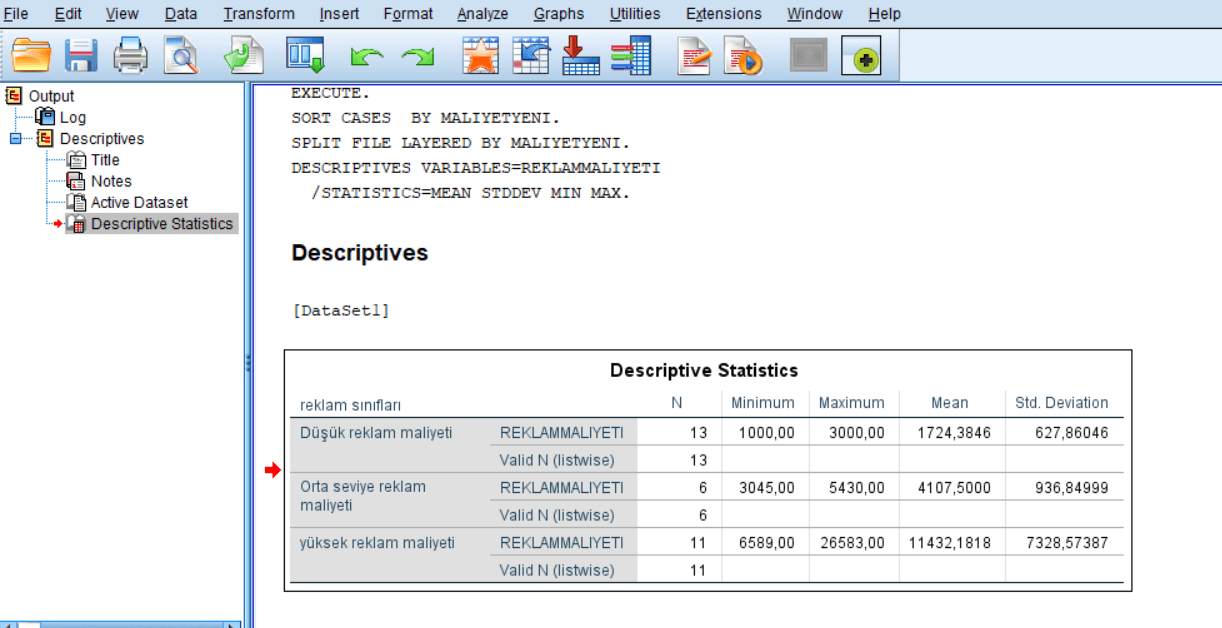
Split File seçeneği aktif olmasaydı SPSS bize reklam maliyetini tek parça olarak algılayacak ve ona göre sonuç gösterecekti.
Analiz kısmında değişkeni bütün olarak analiz etmek isterseniz bu özelliği tekrardan kapatmayı unutmayın.
Veri Setinden İstenilen Verileri Ayıklama
Yine aynı örnekten gidelim. Siz yüksek reklam maliyetine sahip verileri ana veri setinden ayırmak ve sadece onlar üzerinden çalışmak istiyor olabilirsiniz. Bunun için kullanılacak istatistiksel analiz yöntemi;
Data>Select Cases seçeneğini seçeriz.

Karşımıza çıkan ekranda If condition is satisfied seçeneğini işaretliyoruz.
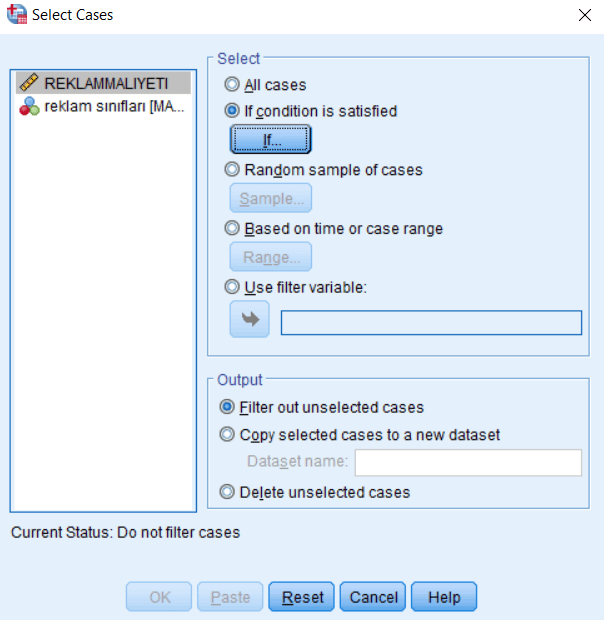
2500 ve üzeri reklam maliyeti olan verileri tüm veri setinden ayırmak için
Değişken Adı>=2500 ifadesini ekliyoruz.
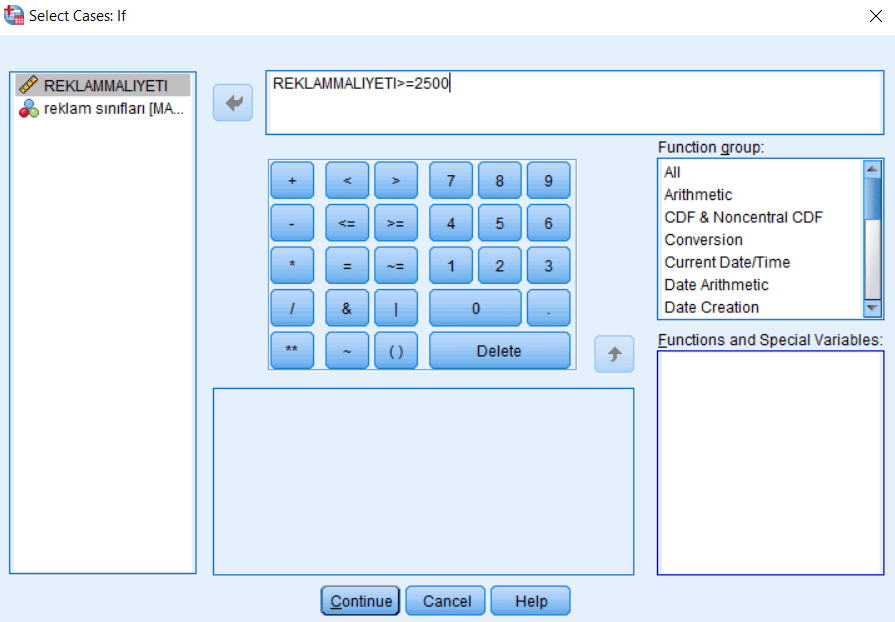
Son adım olarak copy selected cases to new dataset seçeneğini işaretliyoruz ki SPSS böylece yeni bir veri seti oluşturacak ve veri kaybı yaşamayacağız.
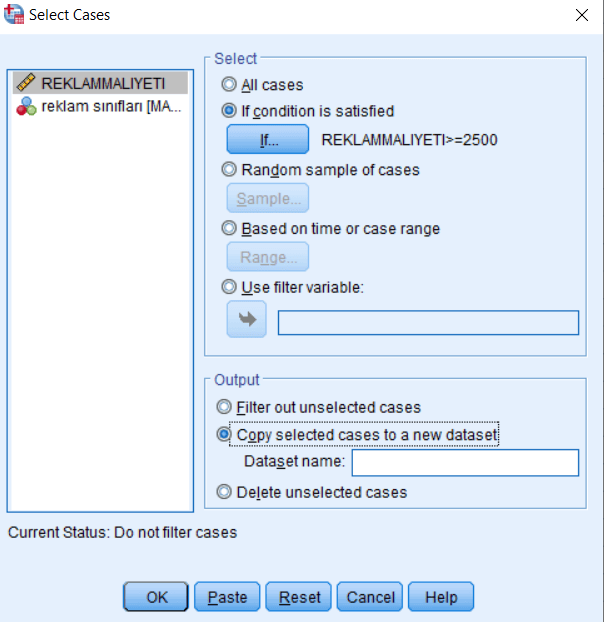
Artık elde edilen yeni veri seti 2500 üzeri reklam maliyetini içeren değişkenlerden oluşacaktır.

Veri Üzerinde Hesaplama Yapma
SPSS üzerinde bir değişkenin ortalaması, logaritması, belirli bir yüzdesini vb. aklınıza gelebilecek hemen hemen tüm işlemleri SPSS üzerinde hızlı bir şekilde yapmak için;
Transform>Compute Variable seçeneğine tıklıyoruz.
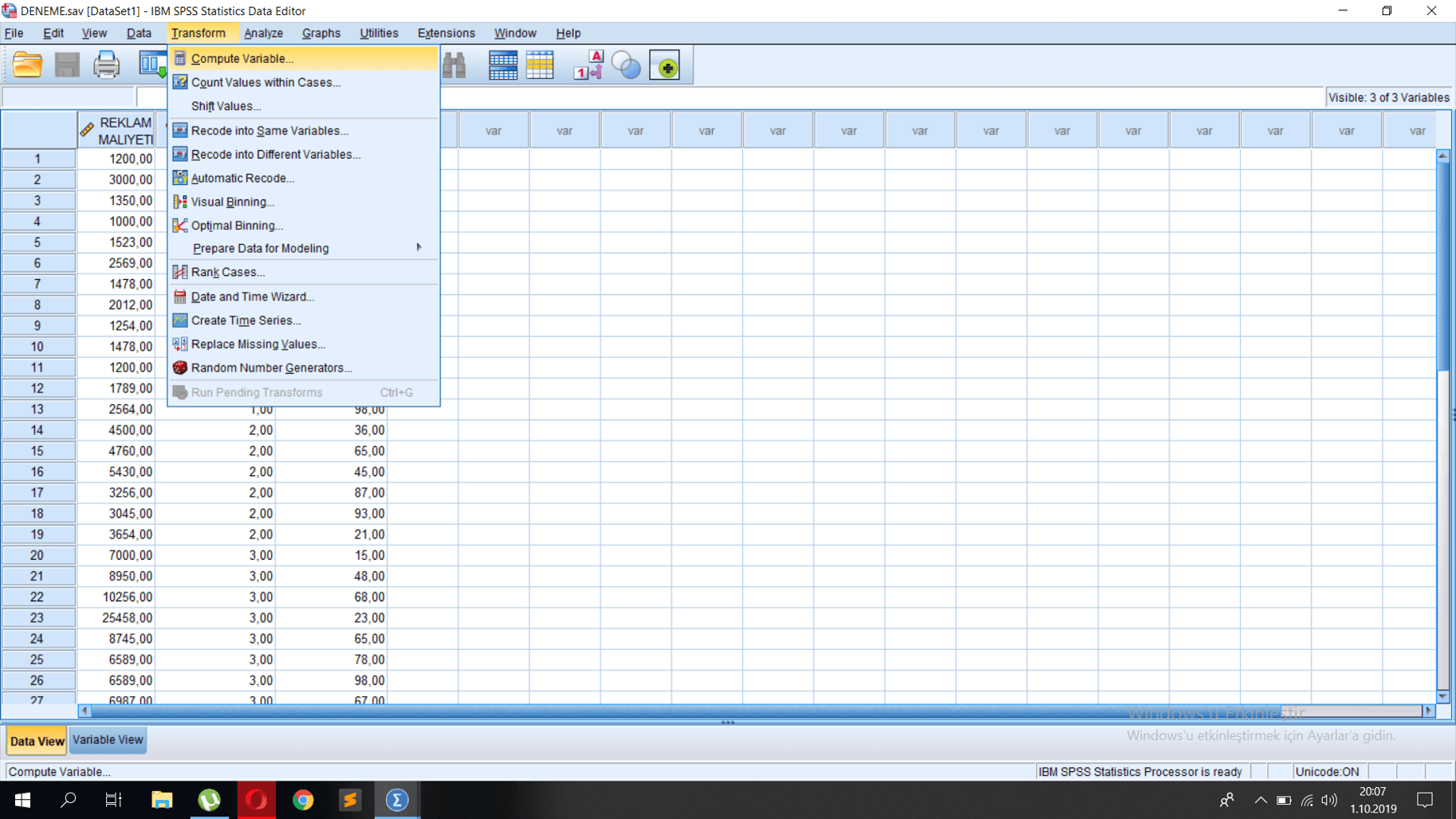
Karşımıza çıkan compute variable kısmında orta kutucuğa işlem yapmak istediğiniz değişkeni göndererek sağ taraftaki kısımda hazır formülleri kullanarak ya da rakam kısmında el ile hesaplamalar yaparak istediğiniz istatistiksel işlemi hızlı bir şekilde yapabilirsiniz.
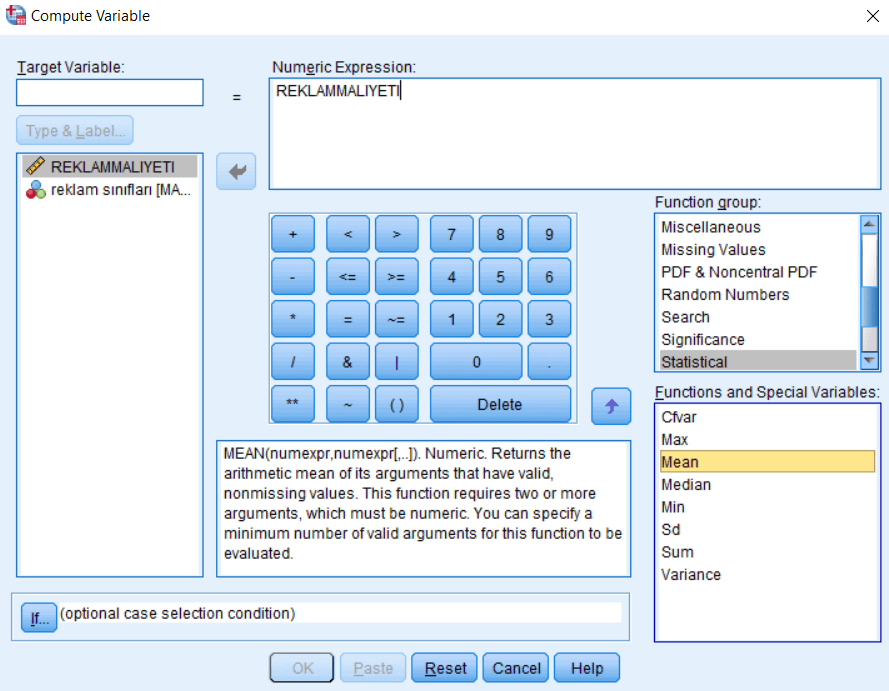
Veri setiniz ne kadar büyük olursa olsun SPSS üzerinde çok hızlı bir şekilde ihtiyacınıza göre işlemleri yapabilirsiniz